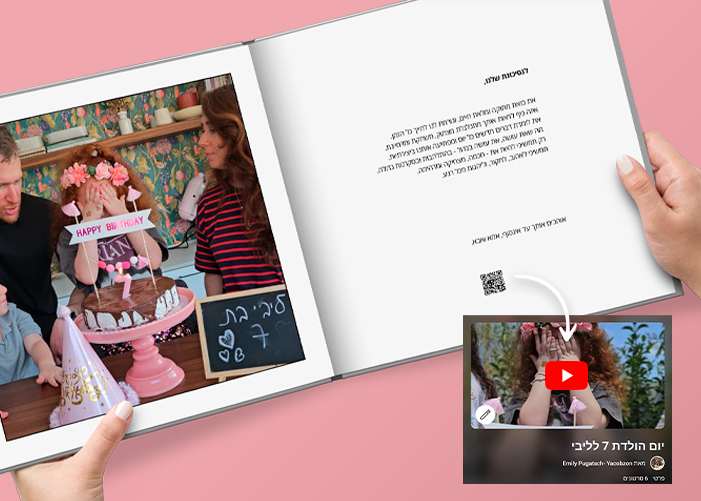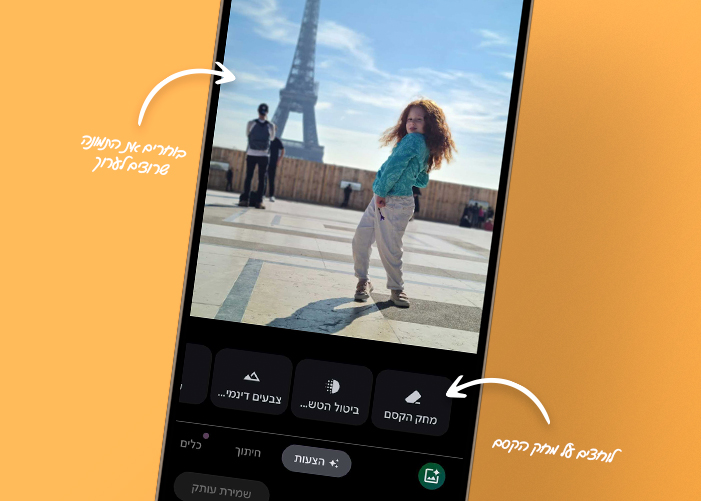עריכת תמונה
לפעמים קורה שאנחנו מצלמים תמונה מצוינת מבחינת התוכן – מצליחים לתפוס מעין רגע חד-פעמי – אבל חלק ממאפייני התמונה אינם לשביעות רצוננו: התאורה עשויה להיות קצת חשוכה או שאולי האחיזה שלנו בטלפון לא הייתה יציבה והתמונה יצאה טיפה מטושטשת. במרבית המקרים ניתן לשפר את התמונה בעזרת כלים פשוטים וללא צורך בהתקנת אפליקציות חיצוניות מורכבות. הכלים הדרושים לעריכת התמונות נמצאים אצלנו בטלפון או ב-google photos.
חשוב לציין, שיפור התמונות (נקרא לפעמים גם ריטוש תמונות) ועריכתן היא מלאכה שעשויה לדרוש זמן והשקעה, כך שכדאי לשמור את ההשקעה הזו לשלב שאחרי סינון התמונות לצורך שיבוצן באלבום. תיעדוף יחסוך לנו זמן ומאמץ – נעדיף לערוך את התמונות שכבר החלטנו שיכנסו לבסוף לאלבום על פני שאר התמונות שאנחנו אוגרים בשירות הגיבוי.
הנה תזכורת לטיפים הכי הכי לצילום לחצו כאן.
הטיפים שלנו לעריכה ושיפור איכות התמונות
כלי העריכה שנמפה כאן מופיעים בצורה כזו או אחרת גם במכשירי הטלפון שלנו וכמובן גם ב-google photos שבו אנו ממליצים לגבות את התמונות.
בכל מקרה תמיד נמליץ להתחיל מהאפשרות auto, ולבצע התאמות משם (אפשרות זו קיימת ב-google photos ובחלק מן הטלפונים), לפעמים זה כל מה שצריך.
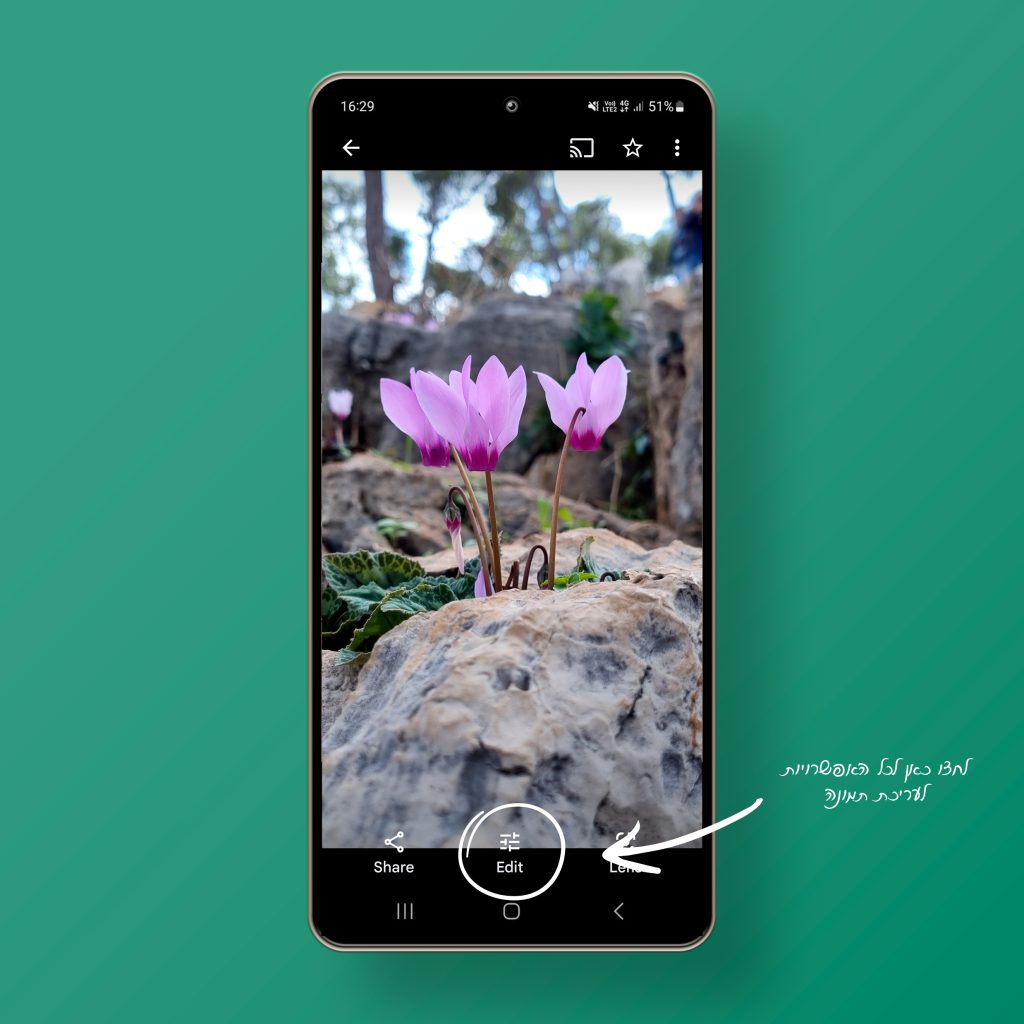
תאורה
כאשר התמונות בתאורה לא אופטימלית, אבל זו לא סיבה להפטר מהן (בדרך כלל. יהיו גם תמונות ששום כלי עריכה לא יציל אותן – מה לעשות, אלה החיים). כך למשל, אם מקור התאורה נמצא מאחורי האובייקט שבתמונה, סביר להניח שהוא יראה חשוך. שיפור בהירות התמונה, אפילו במעט, עשוי להפוך תמונה סבירה למצוינת. שחקו עם לחצן הבהירות ימינה ושמאלה, נסו להבהיר או להכהות אותה עד שתגיעו לתוצאה הרצויה. כמו כן, נסו להימנע מערכים קיצוניים: הבהרה קיצונית של התמונה תכניס 'רעשים' באזורים החשוכים ותעלים פרטים מהאזורים הבהירים.
טיפ למתקדמים: השתדלו להיות מודעים לבהירות של מסך הטלפון כשאתם משחקים עם בהירות התמונה. אם המסך כרגע בבהירות מקסימלית ואתם לא בטוחים האם התמונה עדיין חשוכה מדי – השוו לתמונות דומות אחרות, כאלו שאתם כבר בטוחים שאתם מרוצים מהן. באופן כללי נמליץ בהרות המסך תהיה על האמצע.
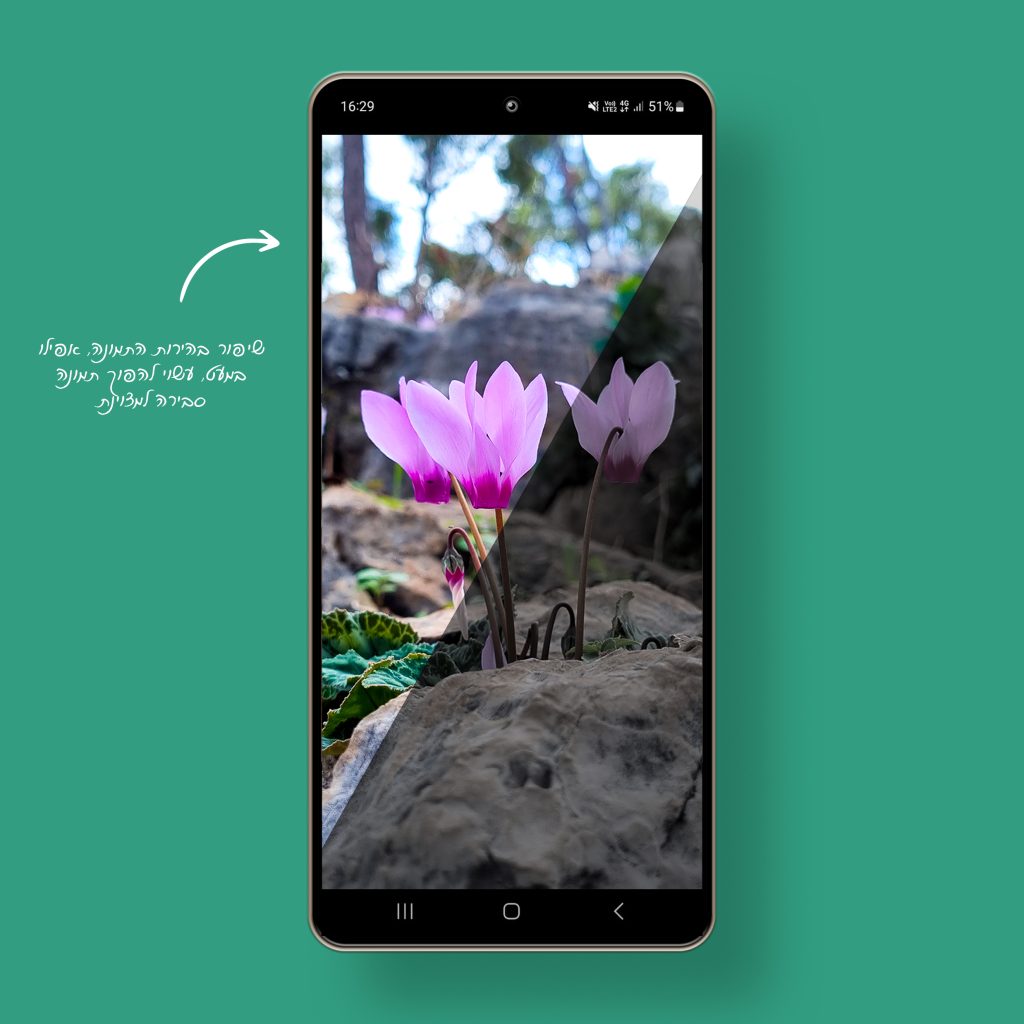
ניגודיות
כעת, כשאנחנו מרוצים מהתאורה הכללית של התמונה, נרצה להתאים את הניגודיות – ההבדל בין החלקים הבהירים לחלקים החשוכים. זהו שלב מרכזי במלאכת עריכת התמונות עבור צלמים מקצועיים וחובבים כאחד. הגברת הניגודיות תגרום לחלקים המוארים לבלוט כך שימשכו את תשומת הלב. בד"כ נרצה לקבל אפקט זה משום שנושא התמונה הוא המואר ביותר (באופן אידיאלי) והרקע מואר פחות. הגברת הניגודיות תעניק לתמונה תחושת 'חיוּת' ותחזק את ההבחנה בין פרטים שונים. הפחתת הניגודיות תוביל למראה מעט 'חלבי' או 'דהוי' – אפקט שלפעמים אנחנו מעוניינים בו מסיבות אמנותיות, אך ודאי שאינו מתאים לכל תמונה. גם כאן, נשתדל להימנע מערכים קיצוניים שעשויים לפגוע באיכות התמונה או לגרום לה להיראות מלאכותית.
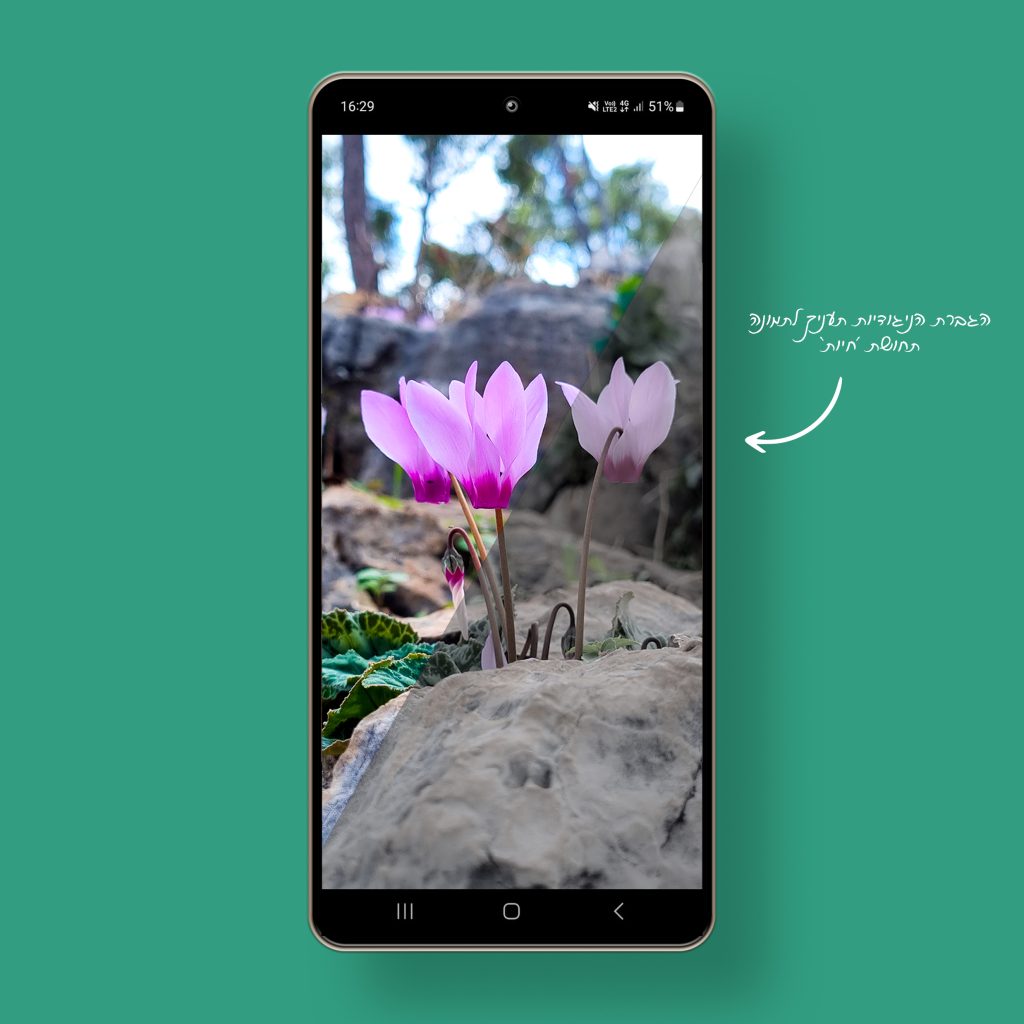
חדות
כנראה שחדות התמונה היא אחד הדברים שהכי מפריעים לנו בעין. חדות התמונה תלויה בניקיון העדשה, באיכות המצלמה, ביציבות היד והמצולם בזמן הצילום ובשימוש נכון בפוקוס. הדבר הכי טוב שנוכל לעשות על מנת לקבל תמונות חדות להפליא הוא להקפיד על כל אלו, אבל גם אם 'ברחה' לנו תמונה אחת או שתיים – יש מה לעשות. במרבית כלי שיפור התמונות יש אפשרות לחידוד התמונה.
חשוב להיות זהירים: הגברת החדות מעבר לנקודה מסוימת עלולה לגרום ל'רעשים' בתמונה או למראה מלאכותי. אם צילמתם את התמונה תוך כדי ריצה והנושא מטושטש מאוד – שום אפליקציה לא תצליח לתקן זאת מבלי לפגוע בנראות הכללית של התמונה.
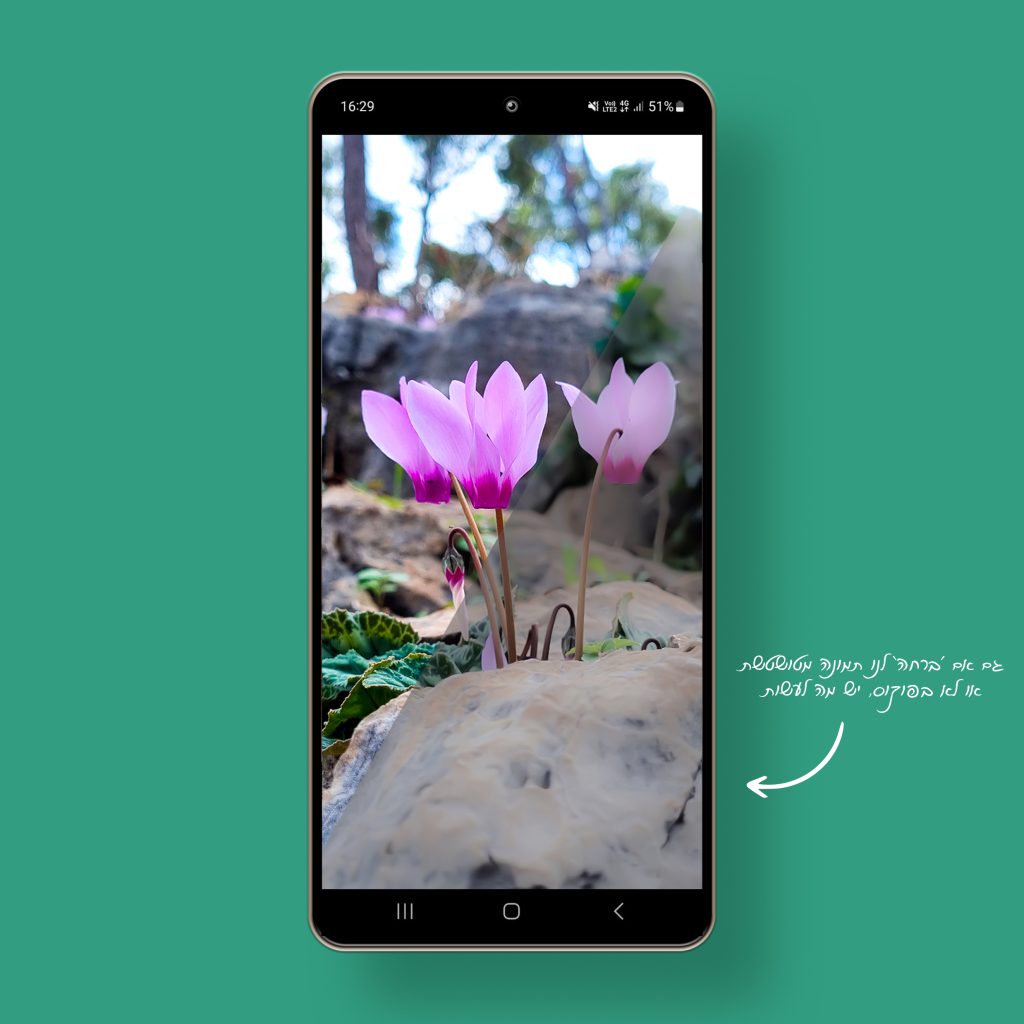
אופק ויישור
סידור הניירת, המקלדת, וכלי העבודה בקו מדויק ומקביל לשולחן העבודה נחשב ל'פדנטיות לשמה' (אם אתם לא מסוגלים לחשוב על קולגה כזו במשרד, הביטו מטה על שולחן על העבודה שלכם). לעומת זאת, בתמונות שלנו דווקא נרצה להקפיד שקווים ישרים – כמו אופק, גדרות, או שולחנות – אכן יהיו ישרים כמו פלס. קווים הסוטים במעט מהקווים המקבילים למסגרת התמונה יכולים להפריע מאוד בעין. גם אם התמונה צולמה בזווית קצת עקומה, נוכל לתקן זאת בקלות באמצעות אפשרות 'סיבוב התמונה'. ב-google photos כלי 'הסיבוב' מכיל גם אפשרות ליישור אוטומטי.

חיתוך (Crop)
אם בקצוות התמונה ישנם פרטים לא רצויים המושכים את העין, עדיף לסלק אותם. כדאי לחתוך החוצה את כל מה שלא רלוונטי לתמונה ומסיט את תשומת הלב. סיבה נוספת לחיתוך בעת עריכת התמונות קשורה לקומפוזיציה – חיתוך התמונה מאפשר לנו לשחק עם המיקום של האובייקטים ביחס לתמונה הכוללת. לדוגמה – ייתכן שבעת הצילום מיקמנו את נושא התמונה במרכז, אבל במבט שני היינו מעדיפים שיהיה ממוקם בשליש הימני או השמאלי של התמונה. החיתוך מגדיר מחדש את גבולות התמונה ובכך משמש גם ככלי אמנותי, ולא רק טכניקה לתיקון התמונות על ידי הסרת אלמנטים לא רצויים. חשוב לזכור שחיתוך התמונה בשלב העריכה מוחק מידע מן התמונה ומקטין את הרזולוציה שלה.
מומלץ לשחק עם החיתוך ולהתנסות באפשרויות שונות עד שתתקבל התמונה המושלמת. אם אתם לא בטוחים כיצד לעשות זאת ומאיפה להתחיל, כלל אצבע טוב הוא חוק השלישים: אם נחלק את התמונה לשלוש 'רצועות' לאורך ושלוש 'רצועות' לרוחב (במרבית כלי העריכה, חלוקה זו תופיע על המסך בעת לחיצה על 'חיתוך'), נרצה למקם את האלמנטים השונים בתמונה תוך התייחסות לחלוקה זו. לדוגמה: בתמונה של שקיעה בחוף היום, נרצה למקם את קו האופק על אחד מקווי החיתוך (העליון או התחתון), ולאו דווקא באמצע – בניגוד לאינטואיציה של רובנו. כמו כן, את האובייקטים בתמונה נרצה למקם על אחת ההצטלבויות של קווי החיתוך. כאמור, אלו רק כללי אצבע ולפעמים חלק מהכיף הוא דווקא לשבור את הכללים.
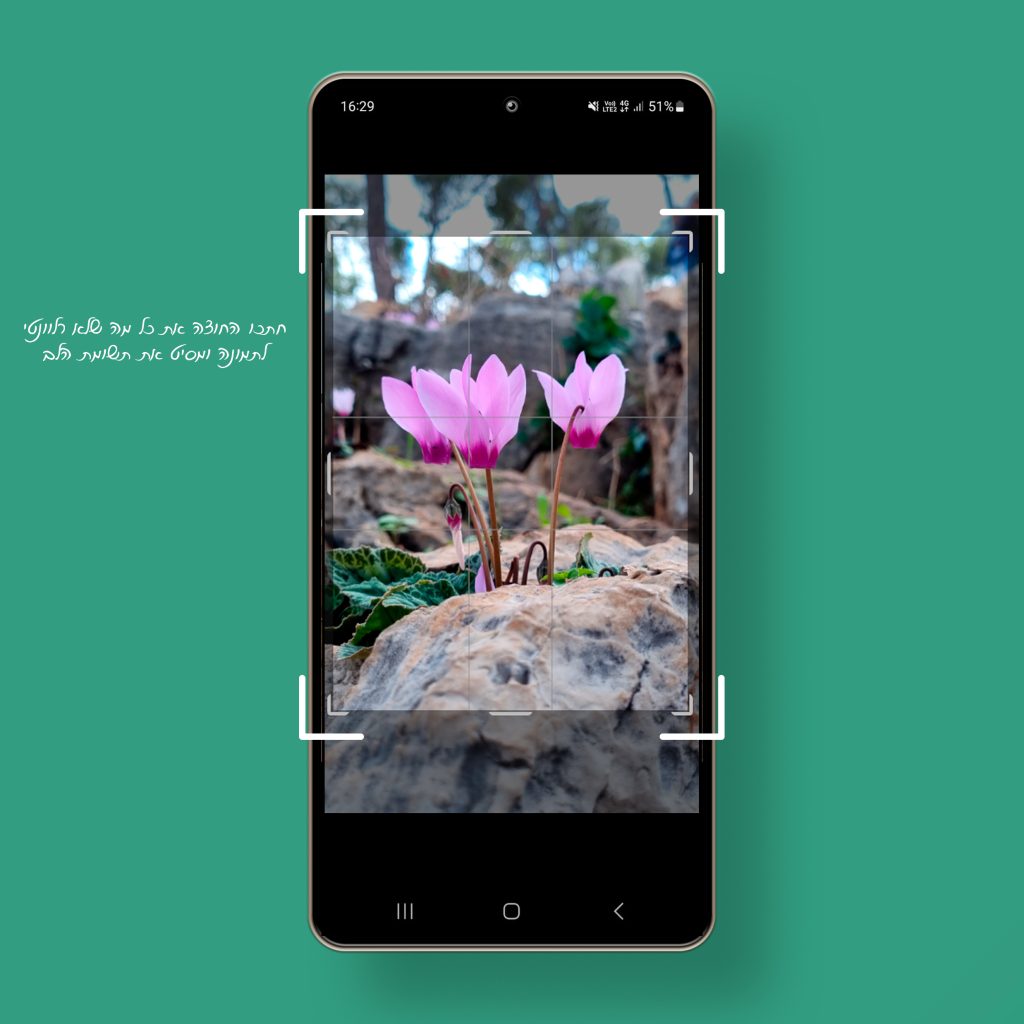
ממשק עריכת תמונות בגוגל -google photos
שירות google photos מספק לנו את הכלים הדרושים לשיפור איכות התמונות ולעריכתן מהנייד ומהמחשב. עכשיו, כשהבנו את המאפיינים העיקריים שנרצה לערוך או לשפר בתמונה, הגיע הזמן שנכיר את תפריט העריכה כפי שהוא מופיע באפליקציה.
לאחר שבחרנו תמונה באפליקציה, יופיע בתחתית המסך כפתור 'עריכה'. לחיצה עליו תפתח את מסך העריכה ובו כל הכלים הזמינים. עריכת התאורה (בהירות) והניגודיות נמצאות תחת הלשונית 'כוונון' ואפשרויות החיתוך והיישור תחת הלשונית 'חיתוך'. ישנה גם לשונית 'פילטרים' ובה מופיעים כל האפקטים הפופולריים. לאחר בחירת פילטר, עדיין נוכל לבצע התאמות נוספות. שימו לב שתחת הלשונית 'הצעות' ישנה אפשרות לשיפור תמונות אוטומטי. לפעמים הניחוש של google קולע בול וחוסך לנו עבודה, ולפעמים עדיף שנעשה זאת בעצמנו.
לאורך כל תהליך העריכה ניתן להשוות לתמונה המקורית, זו שהתחלנו ממנה, באמצעות לחיצה ארוכה על התמונה עצמה. כדאי לנצל אפשרות זו באופן תכוף, גם בשביל להימנע משינויים לא נחוצים (אולי התאורה המקורית דווקא יפה יותר), וגם כדי להתרשם מיכולות העריכה הפנומנליות שלנו.
קיימות גם אפשרויות עריכה מתקדמות יותר ב-google photos, בתוספת תשלום: למשל, האפשרות לטשטוש הרקע והבלטת נושא התמונה (פופולרי מאוד בימינו), הבהרה סלקטיבית של נושא התמונה בתמונות פורטרט, כוונון הצבע, הבהירות והניגודיות של השמיים בלבד, הפחתת הצבעוניות (רוויה) של הרקע לעומת נושא התמונה ('התמקדות בצבע') ואפשרות להעלים אובייקטים מהתמונה.
לא לשכוח לשמור!
כדי לשמור את השינויים שבוצעו בתמונה, נלחץ על כפתור 'שמירה' בפינה השמאלית התחתונה של המסך. לפעמים יופיעו לנו שתי אפשרויות (תלוי בקובץ): שמירת השינויים בתמונה המקורית, ושמירת תמונה חדשה עם השינויים שבוצעו – מבלי לשנות את התמונה המקורית. במידה ושמרנו את השינויים על גבי התמונה המקורית, לא נוכל לחזור ולבטל את השינויים שבוצעו.
זהו. עכשיו הגיע הזמן להפוך את העקרונות האלו מתאוריה לפרקטיקה. צאו לצלם, התנסו כמה שיותר בעריכת התמונות מהר מאוד תגלו שזה הרבה יותר קל ממה שחשבתם. החיפוש, הניסיון והטעייה, וההתנסות בכלים האלו יסייעו לכם לפתח את הסגנון האישי שלכם ויעזרו לתמונות שלכם (ולאלבומי התמונות שלכם) לעלות ליגה.